Работа со слоями.
Для удобства работы с объектами изображение разбивается на слои, в каждом из которых находится независимая часть композиции. Без слоев в Photoshop'e не обойтись. Поэтому урок очень важен для дальнейшей работы, и прошу отнестись к нему со всей серьезностью.
Действие слоев легко объяснить. Представьте, что вы модельер. Берете обычную кальку и рисуете на ней фигуру манекена. Далее следующий лист чистой кальки накладываете на готовый рисунок, рисуете поверх фигуры костюм. На следующем листе — шляпу. Поверх всего на другом листе кальки — кепку. Можно еще на одном листе нарисовать ботинки. В результате полная картина такая: фигура, одетая в костюм, на ногах — ботинки, а на голове — шляпа. Так вот костюм, ботинки, шляпа и сама фигура будут находиться на отдельных независимых слоях. Каждый из слоев (листов кальки) можно убрать; можно добавить другие. Именно такой принцип действует в Photoshop'e и других программах, использующих принцип слоев. В Photoshop предусмотрена отдельная палитра Layers (слои).
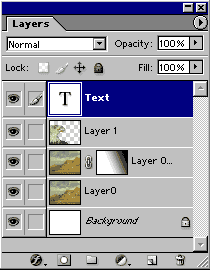
На этом рисунке (взятом из Help'a ):
Normal: режим отображения слоя. Поэкспериментируйте с другими режимами.
Opacity: 100% — абсолютная непрозрачность, можно поставить хоть 0% — слой будет не виден.
Опции Lock (блокировка слоя — можно заблокировать по выбору только изменение картинки, перемещение  , или всё , или всё  ). ).
Далее сами слои — каждый в своей строке. Каждый слой обозначается соотвественно его происхождению: текстовый слой — буквой "Т", обычные слои — под названиями LayerN, "Background" — слой основного фона, по умолчанию этот слой всегда полностью заблокирован, разблокировка возможна только при изменении его статуса(это можно сделать двойным нажатием по слою и нажатии ОК в появившемся меню — слой станет обычным с именем "Layer 0" ).
Активный слой, то есть тот, с которым работаем в данный момент подсвечивается синим цветом. Одним щелчком мыши по любому из слоев происходит его активизация. Активным может быть только один слой.
Напротив каждого слоя слева стоит пиктограмма с глазом, это значит, что слой "видимый". Глаз можно "отключить", что дает слою "невидимость". Тут же, рядом с глазом напротив активного слоя стоит пиктограмма  — еще одно подтверждение активности слоя. У неактивных слоев окошко для — еще одно подтверждение активности слоя. У неактивных слоев окошко для  свободно, щелчок по нему даст появление такого значка: свободно, щелчок по нему даст появление такого значка: . Это значит, что активный слой ( . Это значит, что активный слой ( ) будет связан с неактивным и любые трансформации с этими слоями будут общими : два слоя станут связанными (связанными могут быть два, три... или все слои при одном лишь активном). ) будет связан с неактивным и любые трансформации с этими слоями будут общими : два слоя станут связанными (связанными могут быть два, три... или все слои при одном лишь активном).
Внизу палитры слоев находятся маленькие иконки, каждая из которых также выполняет свою функцию.
 Add a new layer style (добавить стиль слоя). При нажатии на эту кнопку открывается контекстное меню, в котором можно выбрать любой стиль (тень, свечение, обводка). То же самое можно сделать в окне Layer Style, открыв его двойным щелчком мыши по названию любого (кроме background) слоя. Add a new layer style (добавить стиль слоя). При нажатии на эту кнопку открывается контекстное меню, в котором можно выбрать любой стиль (тень, свечение, обводка). То же самое можно сделать в окне Layer Style, открыв его двойным щелчком мыши по названию любого (кроме background) слоя.
 Add a mask. Добавить слой-маску. Объяснить работу слоя-маски проще на примере, поэтому позже вспомним об этой кнопке. Add a mask. Добавить слой-маску. Объяснить работу слоя-маски проще на примере, поэтому позже вспомним об этой кнопке.
 Create a new set. Создание папки. Create a new set. Создание папки.
 Create new fill or adjustment layer. Добавление корректирующего слоя. Create new fill or adjustment layer. Добавление корректирующего слоя.
 Create new layer. Создание нового слоя. Новый слой можно создать, просто нажав на эту иконку. Если "взять" мышкой уже существующий слой и "перетащить" его на иконку, то получим новый слой - копию имеющегося. Create new layer. Создание нового слоя. Новый слой можно создать, просто нажав на эту иконку. Если "взять" мышкой уже существующий слой и "перетащить" его на иконку, то получим новый слой - копию имеющегося.
 Delete leyer. Удалить слой. При нажатии на иконку удаляется активный на данный момент слой. Можно опять-таки перетащить слой на иконку. Во втором случае, в отличие от первого, вопрос о подтверждении удаления слоя задаваться не будет. Delete leyer. Удалить слой. При нажатии на иконку удаляется активный на данный момент слой. Можно опять-таки перетащить слой на иконку. Во втором случае, в отличие от первого, вопрос о подтверждении удаления слоя задаваться не будет.
В правом верхнем углу палитры — маленький треугольник-стрелочка, открывает контекстное меню палитры. Здесь можно осуществить все основные вышеперечисленные операции. Кроме того, существуют операции:
Merge Down — объединение активного слоя с "низлежащим".
Merge Visible — объединение видимых слоев (было несколько — стал один).
Flatten Image — объединение всех слоев в единую картинку, которая будет представлена в виде слоя background. |



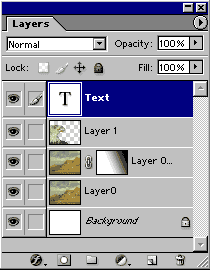
 , или всё
, или всё  ).
). — еще одно подтверждение активности слоя. У неактивных слоев окошко для
— еще одно подтверждение активности слоя. У неактивных слоев окошко для  свободно, щелчок по нему даст появление такого значка:
свободно, щелчок по нему даст появление такого значка: . Это значит, что активный слой (
. Это значит, что активный слой ( ) будет связан с неактивным и любые трансформации с этими слоями будут общими : два слоя станут связанными (связанными могут быть два, три... или все слои при одном лишь активном).
) будет связан с неактивным и любые трансформации с этими слоями будут общими : два слоя станут связанными (связанными могут быть два, три... или все слои при одном лишь активном). Add a new layer style (добавить стиль слоя). При нажатии на эту кнопку открывается контекстное меню, в котором можно выбрать любой стиль (тень, свечение, обводка). То же самое можно сделать в окне Layer Style, открыв его двойным щелчком мыши по названию любого (кроме background) слоя.
Add a new layer style (добавить стиль слоя). При нажатии на эту кнопку открывается контекстное меню, в котором можно выбрать любой стиль (тень, свечение, обводка). То же самое можно сделать в окне Layer Style, открыв его двойным щелчком мыши по названию любого (кроме background) слоя. Add a mask. Добавить слой-маску. Объяснить работу слоя-маски проще на примере, поэтому позже вспомним об этой кнопке.
Add a mask. Добавить слой-маску. Объяснить работу слоя-маски проще на примере, поэтому позже вспомним об этой кнопке. Create a new set. Создание папки.
Create a new set. Создание папки. Create new fill or adjustment layer. Добавление корректирующего слоя.
Create new fill or adjustment layer. Добавление корректирующего слоя. Create new layer. Создание нового слоя. Новый слой можно создать, просто нажав на эту иконку. Если "взять" мышкой уже существующий слой и "перетащить" его на иконку, то получим новый слой - копию имеющегося.
Create new layer. Создание нового слоя. Новый слой можно создать, просто нажав на эту иконку. Если "взять" мышкой уже существующий слой и "перетащить" его на иконку, то получим новый слой - копию имеющегося. Delete leyer. Удалить слой. При нажатии на иконку удаляется активный на данный момент слой. Можно опять-таки перетащить слой на иконку. Во втором случае, в отличие от первого, вопрос о подтверждении удаления слоя задаваться не будет.
Delete leyer. Удалить слой. При нажатии на иконку удаляется активный на данный момент слой. Можно опять-таки перетащить слой на иконку. Во втором случае, в отличие от первого, вопрос о подтверждении удаления слоя задаваться не будет.